Полезные Excel формулы и функции для SEO
Привет-привет!
Я рада, что сейчас пишу здесь не через прокси, как я писала свой прошлый пост с поздравлениями. Дело в том, что в конце декабря по определенным причинам закрыли некоторые сервера. Видимо, Блог SEO сектанта попал под обстрел и в итоге не открывался из Беларуси. Но сейчас почти всегда все хорошо.
Так о чем это я. Сегодня у меня есть, чем поделиться с вами. Я уверена, все когда-либо пользовались программой Excel. Я ее пыталась освоить еще на уроках информатики, где нам рассказывали совершенно непонятные и неинтересные вещи. Потом я использовала ее на своей первой работе менеджера по продажам. Особой хитрости там не было: просто записывай информацию в таблицу и отмечай ячейки разными цветами.
Настоящее знакомство с этой программой у меня произошло, когда я пошла по пути SEO. Вот тогда и началось все самое интересное. На самом деле, Excel – настолько универсальная и многофункциональная программа, что вряд ли сами разработчики, которые выпустили ее, полностью в ней разбираются. Эта программа применяется разными специалистами в совершенно различных сферах. Я же расскажу о некоторых формулах Excel, которые полезны для сеошников, интернет-маркетологов и, как показала практика, для разработчиков.
Бонус: я нашла хорошую статью с соответствием английских и русских формул в Excel. Полезно, если вы пользуйтесь этой программой на разных языках.
ПРОПНАЧ (PROPER)
Эта формула позволяет сделать все первые буквы в словах заглавными, что полезно при написании тайтлов. Вы просто пишете, не обращая внимания на регистр, а потом подставляете формулу – и все готово.
ДЛСТР (LEN)
Когда нужно написать 50-60 символов в тайтле или 156-160 в мета описании, один из способов контролировать количество символов – это подставлять текст в Word, что действенно, но долго. В Excel все происходит намного проще, достаточно использовать формулу ДЛСТР.
СЦЕПИТЬ (CONCATENATE)
Эта формула позволяет «склеивать» значения в нескольких ячейках. Например, мне она очень помогла при создании регулярных выражений. После этой формулы в скобках через точку с запятой нужно подставить значения всех ячеек, которые вас интересуют.
Выделение доменов из списка адресов страниц
Предположим, у вас есть список обратных ссылок, которые вам нужно систематизировать. Понятное дело, что многие урлы будут с одних и тех же доменов, так почему бы не выделить домены отдельно, а потом не отсортировать страницы по ним?
Чтобы из списка урлов выделить домены, используется не такая простая формула, как те, что указаны выше. Тут нужно нечто мощнее: гибрид двух формул – ЛЕВСИМВ (LEFT) и ПОИСК (SEARCH).
В итоге будем использовать вот такую формулу
=ЛЕВСИМВ(A1;ПОИСК("/";A1;9)) - на русском
=LEFT(A1;SEARCH("/";A1;9)) - на английском
При этом:
=ЛЕВСИМВ (LEFT) – значит, что из адреса страницы нам нужна та часть, что находится слева.
A1 – номер столбца, откуда мы берем домен. Это единственное значение формуле, которое может постоянно меняться.
ПОИСК (SEARCH) – отвечает за поиск той части урла, которая нам нужна.
“/” – здесь мы показываем, что ищем слэш
9 – это порядковый номер первого символа домена после https:// (7 символов).Здесь можно писать и номер 8, только в этом случае вы не получите домены из адресов с https:// (8 символов).
Например, вот адрес, в котором по данной формуле будет искаться та часть, что выделена жирным:
https://promored.ru/2014/04/perehod-na-universal-analytics/
Вот, как это будет выглядеть в Excel:
Вам даже не нужно запоминать эту формулу, просто скопируйте ее себе и используйте при надобности, не забывая поменять номера ячеек.
Выделение и удаление повторяющихся значений
Это скорее не формула, а очень полезная функция. Но не смотря на ее полезность, мало кто о ней знает и пользуется. А зря.
Чтобы найти повторяющиеся значения в столбце, выделите его и нажмите Условное форматирование > Правила выделения ячеек > Повторяющиеся значения (Conditional Formatting > Highlight Cells Rules > Duplicate Values)
В итоге в столбце выделятся дублированные значения:
Чтобы удалить дубликаты, снова выделите столбец (а также все те столбцы, которые к нему относятся, чтобы не сбились значения), и в меню выберите Данные > Удалить дубликаты (Data > Remove Duplicates). Тут поставьте галочку только рядом с тем столбцом, дубликаты из которого хотите удалить, нажмите OK. При таком удалении из нескольких дублированных значений в столбце останется только одно. Другими словами, если было 2 одинаковых строки, удалится 1; если 3, удалится 2 и т.д.
Как быстро применить формулу на несколько ячеек
Например, у вас 200 строк, в каждой из которых текст, а вам нужно узнать количество символов в каждой строке. Чтобы это сделать, вы прописываете формулу (вы уже знаете, какую ), а потом просто протягиваете ее вниз. Таким образом, она применяется ко всем строкам. Чтобы протянуть формулу вниз, выделите правый нижний угол строки:
Что дальше
А дальше – начинайте активно пользоваться новыми знаниями, чтобы оптимизировать и ускорить свою работу. Поначалу это может казаться сложным, но со временем вы поймете, что все просто))) Суть в том, что не нужно разбираться в Excel, как профи. Достаточно только тех знаний, которые вы используете изо дня в день, остальное – лишнее.
Жду ваших комментариев, дополнений и формул, которыми пользуетесь вы. И, конечно, подписывайтесь на Блог SEO сектанта. Это очень просто и без формул




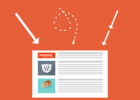
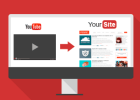

Супер, статья однозначно добавляется в закладки. В основном пользуюсь только удалением одинаковых значений, но остальные советы уверен пригодятся.
Василий Петечук недавно опубликовал(а)…Видео юзабилити: исследования Nielsen Norman Group
Статья очень полезная. Я уж даже и забыл, что Эксель можно использовать и как парсер, никаких особых навыков программирования не требуется.
Еще один блоггер недавно опубликовал(а)…Переход на индексы. Отчет инвестора. Январь. 19.01.15 — 25.01.15
ДЛСТР – вот это действительно крутая вещь Спасибо! Очень полезно!
Роман Малышев недавно опубликовал(а)…Что учесть в CMS (CMF) при разработке сайта. Советы SEO-оптимизатора.
Никогда не мог предположить что excel может пригодиться в продвижении сайта.
Спасибо вам большое за все, читаю ваш блог достаточно давно, по вашим записям создал свой сайт и зарабатываю на нем, спасибо.
Юрий недавно опубликовал(а)…Место вашего сайта в поисковике. Как угодить поисковым системам?
Спасибо за интересную информацию. Exel всегда нагонял на меня смертную тоску, может сейчас изменю своё мнение.
Спасибо за интересные функции. Еще интересные функции поиска использую, при выгрузки данных из метрики. Но последнее время перехожу в гугл доки, т.к. общий доступ регулярно нужен
Да, классные возможности, спасибо! Ещё раз убеждаюсь в том, что Excel – это ОГРОМНЫЙ функционал для самых разных задач.
Класс! Спасибо огромное за статью, однозначно в закладки пока все функции не выучу.
Здравствуйте.
Да, Excel замечательная штука. Почему-то в институте не довелось соизволить познать всю его прелесть. Хотя знакомый, на пару курсов старше, им активно пользовался. Но лучше позже, чем никогда.
По последнему пункту — протягивать формулу на 200 строк не очень удобно, легко промахнуться) Зато можно дважды щёлкнуть на «правый нижний угол строки» и формула автоматически распространится вниз, на другие ячейки.
Отличное заинчание, спасибо!
Для Гугл таблиц тоже работает, что очень радует.
Офф топ: почему на сайте нет сертификата SSL.?
Будет