Настройка отслеживания событий в Диспетчере Тегов: клик по баннеру, по ссылкам и скачивание файлов
Часто возникает вопрос: как отследить клики по ссылкам на сайте? Как отследить клики по баннерам? Как узнать, с каких страниц на эти самые баннеры кликают больше всего? Полезная информация, правда?
Мне вот всегда все такое интересно. Именно поэтому я узнаю, как это делать, тестирую, а потом пишу об этом.
Вы помните, что в Гугл Аналитике есть такая штука: события? Вставляется нужный код туда, где требуется отследить событие, и статистика по нему поступает в Гугл Аналитику. Меня в этой системе смущает сложность ее воплощения. Более того, таким образом достаточно сложно поставить отслеживание клика по каждой ссылке, которая есть на странице. Хороший выход – Гугл Тег Менеджер (или Диспетчер Тегов), где можно запустить автоматическое отслеживание любых событий. В этой статье я расскажу, как отслеживать многие вещи с помощью событий. Вот небольшое оглавление статьи:
- Настройка прослушивания событий в Диспетчере Тегов
- Как отследить клики по внутренним ссылкам (+ информация об анкорах)
- Как отследить клики по внешним ссылкам (+ информация об анкорах)
- Как отследить клики по баннерам
- Как отследить скачивание файлов
- Где в Гугл Аналитике находится статистика по событиям
- Типичные ошибки при настройке событий в Гугл Тег Менеджере
Но прежде, чем перейти к настройке отслеживания различных действий пользователей на Вашем сайте, нужно установить Диспетчер Тегов, понять, что такое теги, правила их выполнения, версии и их публикация. Все это я уже описывала тут, так что советую изучить, прежде чем идти дальше, ведь таким образом исчезнет много вопросов, ответы на которые уже даны.
Изучили? Тогда давайте настроим прослушивание событий. Берите чашечку кофе и устраивайтесь поудобней.
Настройка прослушивания событий в Диспетчере Тегов
Пару слов о том, как работает автоматический трекинг и что такое прослушивание событий.
Предположим, что каждое событие – это определенная мелодия. Эти мелодии играют каждый раз, когда пользователь выполняет какое-то действие (кликает по баннеру, скачивает файл). Но мелодии эти никто не слышит. Поэтому нам и нужно в Гугл Тег Менеджере настроить тег прослушивания. После этого мелодии будут слышаться, но все еще не записываться.
Чтобы записать мелодию, нужно настроить еще один тег, который будет соответствовать ее частоте (например, клик по ссылке, содержащей /count/ или закачка файла с расширением .pdf). После этого можно будет смотреть, какая мелодия, где и сколько раз играла.
Вот, терерь можно настраивать прослушивание событий. Заходим в Тег Менеджер и выбираем Создать – Тег.
Даем имя тегу прослушивания, выбираем тип тега “Блок прослушивания событий” (Event Listener), из выпадающего меню выбираем “Прослушивание кликов по ссылке” (Link Click Listener) ИЛИ “Прослушивание кликов” (Click Listener).
Выбирайте тот тип, который Вам больше подходит. Я выбрала тег “Прослушивание кликов”, т.к. он более универсален. Можно создать и два тега одновременно. Соответствующие коды нам понадобятся в следующих пунктах.
Дальше нужно выбрать страницы, на которых тег будет срабатывать. Можно выбрать определенные страницы (в таком случае, Вам пригодятся регулярные выражения), я выбрала правило “Все страницы”.
После этого сохраняем созданный тег прослушивания событий.
Как отследить клики по внутренним ссылкам
Создаем тег в Диспетчере Тегов, даем ему название.
Тип тега – Universal Analytics (или стандартный Analytics, зависит от того, какая версия у Вас стоит)
Тип отслеживания – Событие
Идентификатор отслеживания – Ваш уникальный номер профиля сайта в Гугл Аналитике
Параметры отслеживания событий:
Категория – Click (можно написать, как угодно, например, “внутренние ссылки”)
Действие – {{element url}} (это уже существующий макрос, он покажет адрес страницы; на которую перешел пользователь)
Ярлык – {{element text}} (также встроенный макрос; показывает анкоры, по которым кликнул пользователь)
Теперь настроим правило, по которму тег должен срабатывать. На данный момент правила настраиваются справа (Активация правил), раньше они были снизу. Диспетчер тегов появился сравнительно недавно, ему еще и года нет, а интерфейс поменялся уже несколько раз.
Даем название своему правилу и создаем для него условия следующим образом:
{{event}} равно gtm.click (для отслеживание всех кликов) или gtm.linkClick (для отслеживания кликов по ссылкам) – это зависит от того, какой тег прослушивания Вы создали в предыдущем пункте.
{{element url}} содержит название Вашего сайта (в моем случае – promored.ru). Именно этот пункт правила отвечает за отслеживание кликов по внутренним ссылкам.
Сохраняем созданное правило и тег. Создаем версию, тестируем ее (Просмотреть > Выполнить отладку). Если все сделано правильно, то в режиме отладки созданный нами тег будет срабатывать при кликах по внутренним ссылкам:
Как отследить клики по внешним ссылкам
Настройка событий в Гугл Тег Менеджере поможет и тут. Создаем тег, очень похожий на тот, что мы создавали в прошлом пункте. Только будет отличаться категория события и правило его выполнения. Тут я назвала категорию “Внешние ссылки”
Правило настраиваем таким образом, чтобы событие записывалось, когда пользователь кликает по внешней ссылке, т.е. по ссылке, которая не содержит Ваш домен:
Создаем версию, проверяем корректность работы тега, отслеживающего клики по внешним ссылкам. Если все правильно – публикуем версию.
Как отследить клики по баннерам
Скажем, у Вас на сайте висят рекламные баннеры (например, реклама РСЯ) и Вы хотите узнать, с каких страниц и сколько раз пользователи кликают по ним. Для этого настраиваем событие, создав следующий тег (я надеюсь, суть Вы уже уловили )
Создаем правило, по которому будет срабатывать событие отслеживания кликов по баннеру:
В данном случае я использовала пример баннера РСЯ, ссылка с которого содержит элемент /count/. Таким образом, теперь каждый раз, когда пользователь кликает по баннеру на Вашем сайте, Вы можете посмотреть, на какой странице это произошло, а также узнать количество кликов.
Не забудьте проверить работу Вашего тега и опубликовать версию.
Как отследить скачивание файлов
Если Вы даете своим пользователям возможность загрузить какие-то файлы (прайс, брошюру, руководство по эксплуатации и т.п.), то статистика по скачиванию этих фалов будет полезной. Настроим событие в Гугл Тег Менеджере:
В статье о том, как бороться с Гугл Пингвином у меня есть файл-заготовка для анализа внешних ссылок. Файл в формате .xlsx, и именно для него я настрою отслеживание скачиваний в следующем правиле:
Если Вы предлагаете PDF или PSD файлы, то вместо .xlsx пишите .pdf или .psd соответственно.
Не забудьте создать версию в Гугл Тег Менеджере и проверить работу события по отслеживанию загрузок файлов. У меня проверка выглядит так (событие срабатывает при нажатии ссылки на файл):
Если все правильно, публикуем версию.
Где в Гугл Аналитике находится статистика по событиям
Статистику по событиям можно посмотреть в Гугл Аналитике в режиме реального времени. Это очень удобно для быстрой проверки работы настроенных тегов событий после публикации версии в Гугл Тег Менеджере.
Более полную статистику по событиям, а также историю по ним, можно найти в отчете “Поведение > События”:
Типичные ошибки при настройке событий в Гугл Тег Менеджере
Настройка событий в Диспетчере Тегов – задача не из легких, она требует много внимания и концентрации. Очень легко допустить какую-то мелочную ошибку, из-за которой созданный тег не будет работать. Я собрала несколько типичных ошибок при создании тегов событий. Я сама допускала некоторые из них
Ну вот теперь Вы знаете очень многое о том, как настроить отслеживание событий с помощью Гугл Тег Менеджера. Кстати, там можно настроить и отслеживание отправки формы, и клики по кнопкам… но об этом в следующий раз.
Оценивайте статью, а также подписывайтесь на обновления, чтобы всегда быть в курсе!
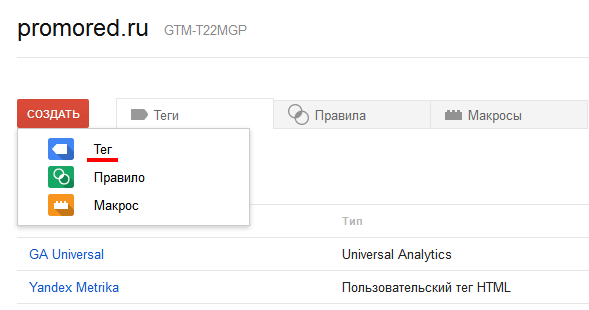
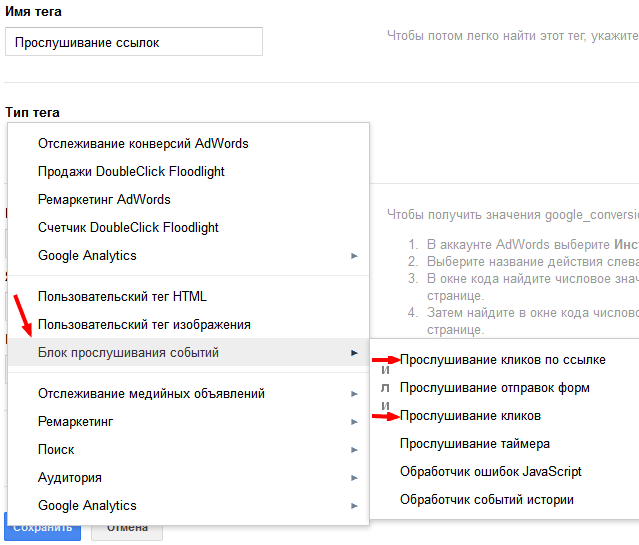
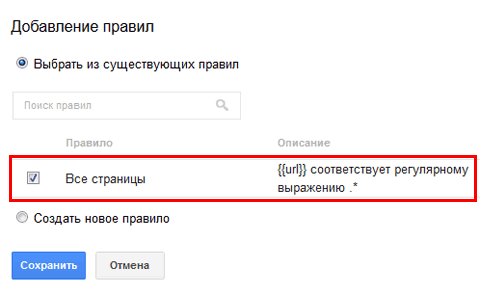
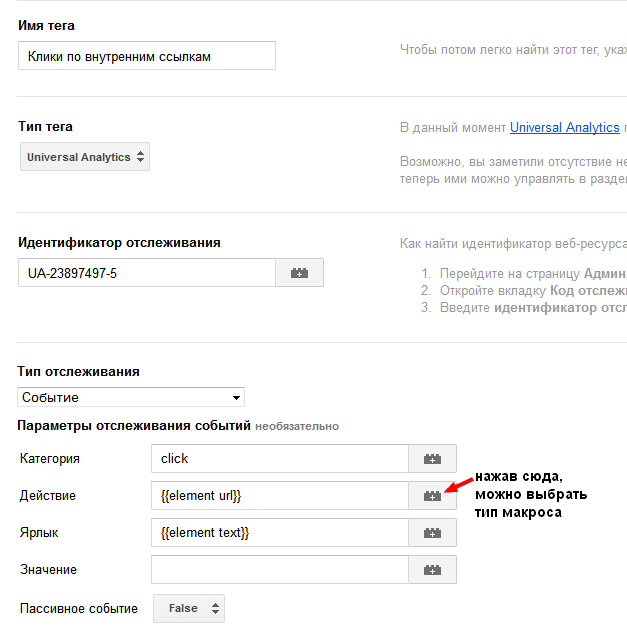
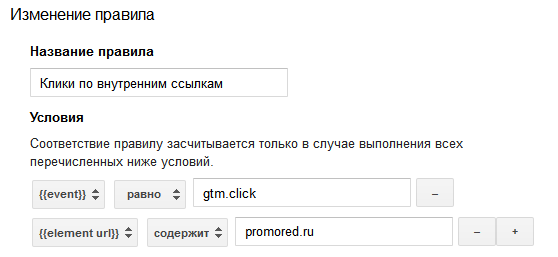
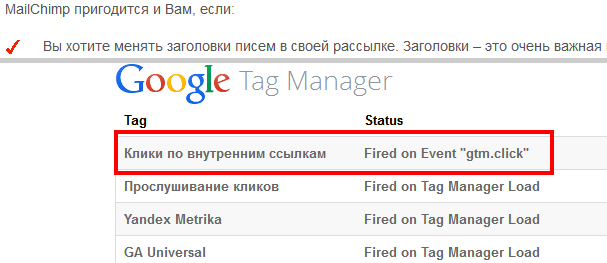
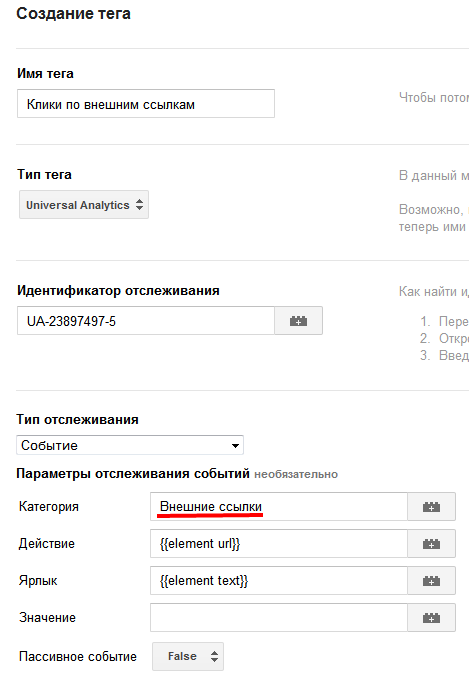
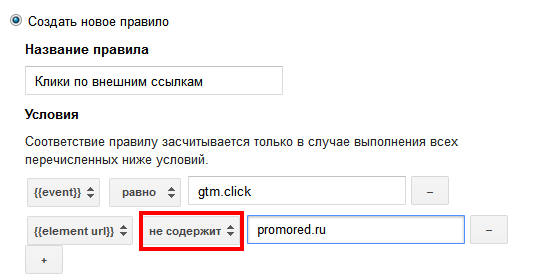
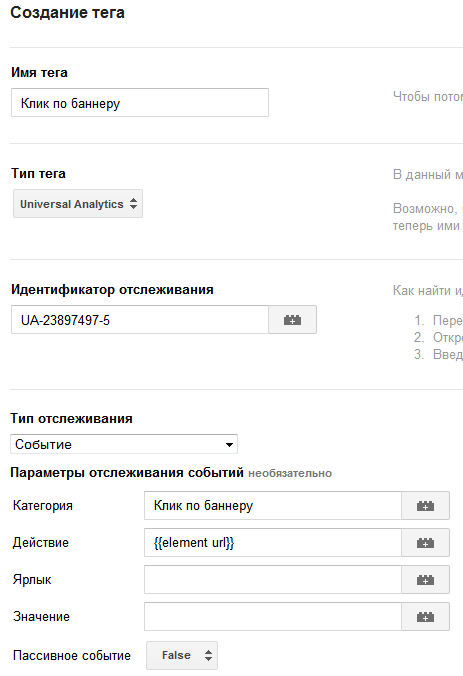
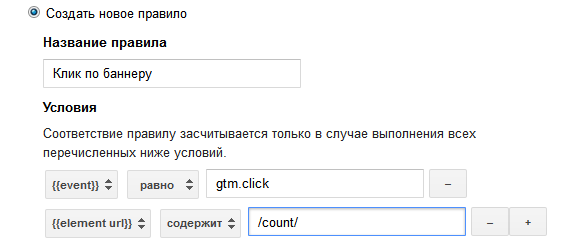
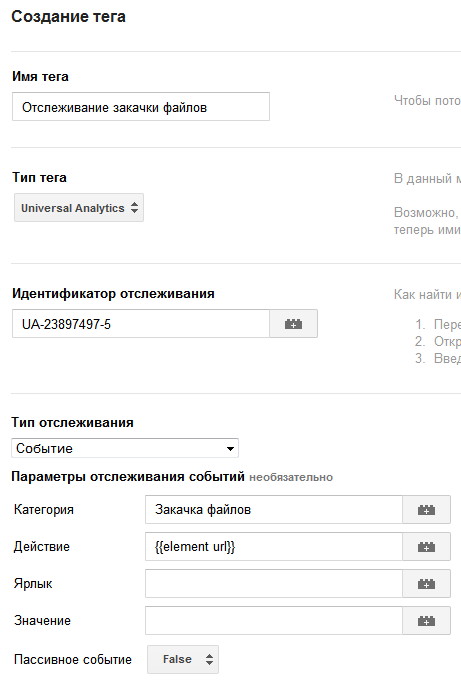
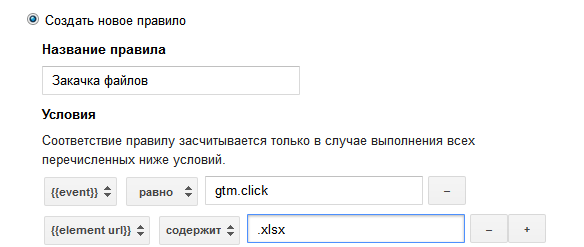
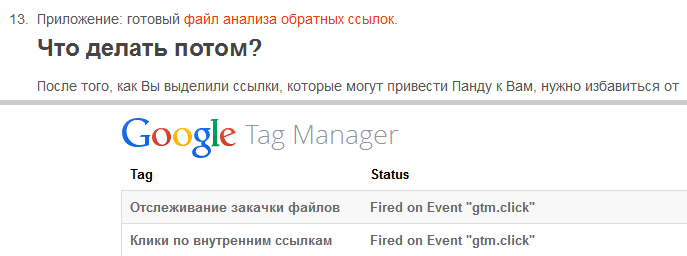
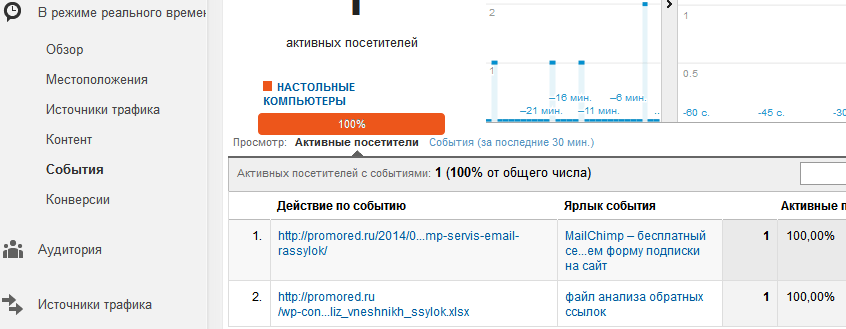
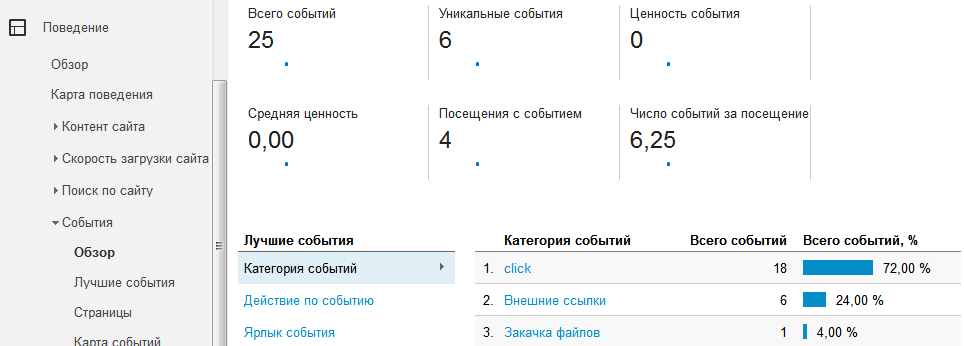




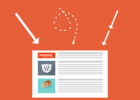


Кристина, отличный мануал получился! Вот у меня (как некоторым может показаться странным) пока руки толком до Гугло-аналитики так и не дошли Но вот прочел статью и “зачесалось” Кстати, если будет возможность (и желание), то неплохо было бы и видео-урок на эту же тему состряпать, а?
Влад недавно опубликовал(а)…MySQL запросы для начинающих — часть третья
Думаешь, снять урок по отслеживанию событий? Была такая мысль, конечно. Мне просто не понравилась статистика по прошлому видео-уроку, хотелось бы большего ответа что ли.
Возможно, и сниму урок о том, как настроить отслеживание отправок форм и нажатий на кнопку.
О, круто, спасибо! А то я никак не могла понять, как же отслеживанием пользоваться. Может быть, еще и про настройку пользовательского поиска напишете? Там можно как-то поисковые запросы через Custom Search учитывать в статистике, но я разобраться не могу.
Ирина недавно опубликовал(а)…Mailgun Email Validator: валидация email в формах WordPress
Если Вы про отслеживание через Гугл Аналитикс запросов пользователей при поиске по сайту, то статья выйдет во вторник)) У меня есть темы, на которые я собираюсь писать статьи, а тут прочла Ваш комментарий, и решила написать об этом) просто настройка-то простая, зато очень полезная! Так что подписывайтесь на обновления, чтобы не пропустить статью
Спасибо, Кристина за подробные пояснения. Сюда перешла как раз по внутренней ссылке из статьи о статистике поиска по сайту – там и вправду все намного проще. Мне с трудом дается освоение функций Гугл Аналитикса , а первый год использовала лишь “Обзор аудитории”.
Анна К. недавно опубликовал(а)…Письмо от Google unboxing
Освоение функций любого сервиса Гугл не такая уж и простая задача, так как очень часто происходят изменения, особенно в интерфейсе. Но как бы то ни было, главное – интерес, а все остальное придет
Кристина, благодарю за подробный мануал!
по аналогии настроила отслеживание форм. Единственное, загвоздка, надеюсь поможете – при публикации у меня создался контейнер, в котором лежат 2 тега (прослуживание формы и собственно отправка формы) + еще туда продублировался первоначальный тэг Аналитикс (собственно которым аналитика и устанавливалась).
То есть теперь у меня в одном контейнере первоначальный тэг аналитики, а во втором – 3 тэга, один из которых дубликат из перового контейнера.
Это нормально? Надеюсь, мой вопрос хоть капельку понятен
Здравствуйте, Наталья. Про отслеживание форм думаю тоже обязательно написать, так как дело полезное.
Не могу сказать, что полностью поняла ваш вопрос, но давайте разбираться. Из вашего комментария я поняла, что у вас 2 контейнера. Для одного сайта достаточно лишь одного, и именно его код вы ставите на свой сайт, чтобы все теги срабатывали. Соответственно, если у вас несколько контейнеров для одного сайта, а код поставлен только для одного (а так и должно быть), остальные просто не срабатывают.
Вот какие теги, судя по вашему описанию, должны быть в основном контейнере для вашего сайта: тег Аналитикса, тег прослушивания, тег отправки формы. Другие контейнеры для этого же сайта вам просто не нужны.
Кристина, благодарю за ответ!
Я уже разобралась – я неверно Вам объяснила, речь шла о версиях контейнеров, но уже все стало понятно.
К слову, “прослушка формы” у меня в итоге не работает
Может, Вы могли бы посмотреть?
В итоге я установила сначала Отслеживание Форм (чтобы проще было понять, о чем речь – тут https://pryamoi-nomer.ru/lp/oformlenie-zakaza.html) Но оно не срабатывает.
В правиле поставила:
event=gtm.formSubmit
element id=z_form
Тогда я еще на кнопку отправки формы установила отслеживание кликов. Позавчера отслеживание сработало, когда я его тестировала – в событиях отразилось с моими названиями категории и действия (я на радостях аж сразу и цели настроила).
Однако вчера и сегодня заказы в виде заявок приходили, но в событиях не отметились, сейчас сама тестирую – по нулям
для кликов в правиле я поставила: event = gtm.click
element classes=btn_cl
Проверила Tag Assist\ом – выдает одну критическую ошибку, якобы запускается асинхронный код GA. При этом если смотреть html – кроме Universla ничего не стоит. На сайте стоит сторонний модуль соцсетей, который видимо содержит счетчик и обращается к нему.
Вот собственно вопрос 1 – может ли этот модуль нарушать “работу” моих тэгов?
Хотя по логике не должно, ведь почти все сторонние модули собирают статистику…
И почему позавчера засек, а сегодня перестал?
Вопрос 2 – по какой причине может не работать “прослушка форм”? Хотя по-большому счету, для случая данной страницы наверное факт “отправки по клику” вполне достаточен
Наталья,
1. Убедитесь, что у вас настроен тег прослушивания именно форм.
2. Используйте id формы в пункте element id=
Я посмотрела на вашу страницу, я не вижу там вообще id кнопки отправки формы. А именно это используется для работы прослушивания отправки форм
Был бы весьма полезный отдельный пост про “отслеживание форм” в tag manager. Сам не могу понять почему у меня только отправка форм не фиксируется, а все остальное работает.
Здравствуйте, Николай. Спасибо за предложение)
Сейчас, когда появляется время, работаю над написанием статьи об отслеживании кликов по кнопкам и отправки форм.
Кристина, вы пишите, что для настройки скачивания файла .xlsx вы настроили только одно правило. Нет правила на каких страницах срабатывает тег? Получается, что по умолчанию тег активируется на всех страницах сайта, и вы получаете статистику по всем файлам .xlsx на сайте, а не только на этой странице https://promored.ru/2012/05/boremsya-s-google-pingvinom/
Все верно, Станислав.
Я настроила отслеживание скачиваний файлов .xlsx на всем сайте. Просто есть у меня такой файл только на этой странице https://promored.ru/2012/05/boremsya-s-google-pingvinom/. Зато если я добавлю .xlsx файл еще куда-нибудь, мне не придется ничего менять в Тег Менеджере, т.к. статистика по его скачиванию будет собираться автоматически.
Если вам все же принципиально нужно настроить отслеживание событий только для нескольких страниц, добавьте еще одно правило для них.
Если не указать на каких страницах срабатывает тег, то по умолчанию он будет срабатывать на всём сайте, да?
Я настроил отслеживание на скачивание файла .pdf на страницах типа https://nissan-avtomir.ru/cars/note/
указал правило {{url}} содержит /cars/
Вроде всё правильно, а статистика в ГА показывает, что чуть ли не каждый посетитель скачивает фаил)) Мне в это не верится. не модет такое быть, что из 30 человек в онлайне 20-25 человек скачивает фаил.
Да, именно в данном случае, если не указывать, на каких страницах будет срабатывать тег, он будет срабатывать по умолчанию на всех.
Теперь о вашем случае. Во-первых на указанной вами странице “Скачать буклет” выдает 404 ошибку.
Во-вторых, на этой же странице у вас находится целых 3 pdf файла. Так что вас смущает? Мне кажется, если 20-25 человек из 30 смотрит 1 из 3 фалов – это вполне нормально.
И потом, вы же проверяете работу тегов прежде, чем публиковать версию? Если на этом этапе все отрабатывает правильно, то и статистика должна подтягиваться адекватная.
Кристина, подскажите, какие могут причины если при отладке на срабатывают теги по ссылкам : https://clip2net.com/s/ia8hdk
Все по Вашей инструкции но все равно – нет. Все описанные типичные ошибки я проверил – все правильно. Спасибо за подсказку
Мне бы еще скрин вашего тега прослушивания, его правила активации и то же самое для тега настройки отслеживания кликов по ссылкам. А так гадание вслепую получается
Здравствуйте Все, извините за оффтоп, но не как не могу найти в гугле. Начинаю свой сайт и встала такая проблема, мне нужно ввести возможность добавлять теги к содержимому на сайте, для дальнейшего поиска пользователям. Но никак не могу найти даже правильного названия этого механизма. По запросу “теги для информации для сайта” и т. д., результата нет. Подскажите как правильно называется это “функция”
Да, немного оффтоп))
Было бы очень замечательно, если бы вы хотя бы указали на какой CMS ваш сайт. WP, например, дает возможность добавлять теги на странице редактирования статьи.
Во многих других CMS та же картина. И иного названия у этого “механизма” кроме как “теги” нет.
Здравствуйте.
Положила в контейнер счетчик universal, запись события и переход по внешним ссылкам, но в итоге при отладке ничего не находится на странице. Версию, сохранила. Не понимаю.. Разместила контейнер и ввела ID правильно.
Не подскажите, в чем может быть проблема?
Нет, я не могу по такому описанию сказать, что неправильно. Это как гадать на кофейной гуще))
Добрый день, Кристина!
Мне нужно знать, на какой странице была отправка формы.
При том, что есть отправка формы “1″ на каждой странице сайта,
а отправка формы, как на “2″ есть только в ротирующемся баннере (карусель) на главной странице сайта.
Для кнопок на баннере могу прописать явно главную страницу, а вот если я поставлю прослушивание событий для всех страниц сайта “url=*” для отправки формы , смогу ли я потом увидеть, с какой страницы были отправлены заявки через данную форму? Или надо приписывать правило для каждой страницы сайта, где есть эта форма?
Пример кода для отслеживания кнопок формы:
Для “1″ код кнопки:
Отправить
Для “2″ код кнопки:
Узнать сейчас
Здравствуйте.
Вам нужно настроить 2 отслеживания: форма 1 и форма 2.
При этом для формы 1 в Label поставьте макрос
{{url}}, тогда у вас будет отображаться в Аналитике, на какой странице произошло событие.У меня есть три вот таких ротирующихся баннеров:
Это один – как пример.
Хочу отследить кнопку “получить скидку”
https://cdn.joxi.ru/uploads/prod/2014/10/02/146/753/4618a27caf7b102060ab5674ff657c7b754c3844.png
В каждом баннере для кнопки есть такой код:
Получить скидку
Я делаю такое правило и потом для этого правила создаю тег:
Пример для первого баннера:
https://cdn.joxi.ru/uploads/prod/2014/10/02/8e7/31f/83a16035e9d548cc5530a596930ac54d4805734a.png
Пример для второго баннера, в котором убрала классы:
https://cdn.joxi.ru/uploads/prod/2014/10/02/4b5/f62/800a09b83de24b3943cc09291bdf1ba239885610.png
Тег для этого правила:
https://cdn.joxi.ru/uploads/prod/2014/10/02/7fc/555/2c1dfbfb309f36fef76b1346d861208844d21bba.png
После всех манипуляций все равно почему-то не работает.
Вместо {{url}} поставила {{element url}}.
Если ставить {{url}}, то какой именно тогда урл туда ставить?
Код не отобразился, добавлю его скрином:
https://cdn.joxi.ru/uploads/prod/2014/10/02/0b1/169/107563265c1ca45579aec486e591f8203fe840a6.png
Не работать может из-за символа #, он не читается.
По классам: у меня span тоже не работает, работает обычно button class или что-то в этом роде.
Попробуйте присвоить кнопке уникальный id и натроить по нему.
Хотела обойтись без вмешательства в код сайта, но, видать, так не получится, спасибо за ответы.
Добрый день все, кто шарит в тег менедежре!
У меня появилась проблема на этапе отслеживания событий.
На Nnov.ponominalu.ru есть кнопка “оформить билет”, которая появляется если положить любое событие в корзину.
Она имеет id = orderFinishButton https://prntscr.com/6j3jz3
Я вставил на сайт тег менеджер
дальше настроил тег (https://prntscr.com/6j3qdc) , который
{
а) Отдает категорию = conversion
б) Отдает событие = go2done
}
(если
а) {{event}} равно gtm.formSubmit
б) {{element_id}}=OrderFinishButton
)
Тажке в гугле создал категорию и конверсию, чтобы принимать категории и конверсии https://prntscr.com/6j3nnm
Далее запустил отладчик, нажимаю на кнопку, но все равно вижу, что несмотря на то, что кликаю на кнопку с верным id + что gtmFormsubmit уходит https://prntscr.com/6j3ox1, но тег все равно не отображается как “Fired”
Вы не знаете, в связи с чем конверсии все равно не приходят?
Sergey Jazz вне форума
Вопрос отслеживания переходов по внешним ссылкам.
Сайт: https://ru.yeed.me/
Интересует отслеживание переходов по внешним ссылкам — на аппсторы.
Вопрос скорее глупый: нужно ли прописывать на каждой ссылке onСlick-триггеры или все сделает настройка триггеров и тегов в Google Tags Manager, отслеживая клики по заданным в GTM параметрам триггега после публикации обновленного контейнера?
Прошелся по руководству Google, учитывая изменения в Tag Manager v.2, https://support.google.com/tagmanager/answer/6106716?rd=1
— создал триггер для каждой ссылки продукта (iOS / Android),
— создал и опубликовал теги для каждого из продуктов (iOS / Android),
— руками триггеры onClick в коде не прописывал, в этом и вопрос, считывает ли GTM события по созданным в его интерфейсе триггерам, чтобы не лезть в код, или добавление триггеров к ссылкам все еще необходимо?
Если таки нужно указывать в коде триггеры, уточните, пожалуйста, в каком виде на сегодняшний день более эффективно это сделать.
ga(‘send’, ‘event’, ‘External link’, ‘Product page visit’, ‘iOS’);
ga(‘send’, ‘event’, ‘External link’, ‘Product page visit’, ‘Android’);
через _gaq.push, _dataLayer.push или еще как-то.
Заранее благодарю за понимание и ответ.
С уважением,
Борис
Если я правильно поняла ваш вопрос, то вы не поняли то, что написано в статье об отслеживании кликов по ссылкам.
Суть и заключается в том, что не нужно на ссылки добавлять специальные ивенты.
Похоже что статья устарела, там теперь совсем другой интерфейс
и отдельных тегов автопрослушивания уже нет.
Да, устарела.
Интерфейс меняется часто. А вот теги автопрослушивания есть. Только они в первой версии. В GTM 2.0 все по-другому.